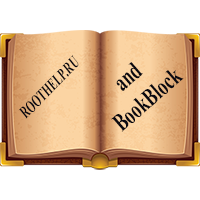
Привет! Сегодня я покажу вам как использовать плагин BookBlock в полноэкранном режиме, к примеру реализуем удобный просмотр новостей. Я решил создать полноэкранный макет, применить к нему BookBlock и добавить меню в боковую панель. Также я покажу вам, как настроить BookBlock и использовать его опции для навигации по содержимому страницы.
Идея заключается в том, чтобы перемещаться, к примеру, по новостям с помощью стрелок или проводя пальцем по странице (если вы просматриваете новости с смартфона/планшета), также открывать/скрывать меню при нажатии на кнопку меню. Боковое меню будет содержать ссылки на разные страницы/новости. Мы будем также использовать плагин JScrollPane, чтобы добавить прокрутку для содержания в случае необходимости.
Будут использоваться следующие библиотеки и плагины JQuery:
1. BookBlock
2. JQuery
3. JScrollPane
4. jQuery Mouse Wheel
5. Modernizr
И так, давайте начнем!
Создаем общий контейнер для всех наших элементов. Внутри мы добавим блок для бокового меню, которому дадим класс "menu-panel", и блок-оболочку для BookBlock с классом «bb-custom-wrapper". В последнем блоке у нас будет структура, которую требует сам плагин BookBlock. Внутри каждого элемента, мы добавим блок-обертку, чтобы реализовать функционал прокрутки:
HTML
<div id="container" class="container"> <div class="menu-panel"> <h3>Меню</h3> <ul id="menu-toc" class="menu-toc"> <li class="menu-toc-current"><a href="#item1">Новость 1</a></li> <li><a href="#item2">Новость 2</a></li> <li><a href="#item3">Новость 3</a></li> <li><a href="#item4">Новость 4</a></li> <li><a href="#item5">Новость 5</a></li> </ul> </div> <div class="bb-custom-wrapper"> <div id="bb-bookblock" class="bb-bookblock"> <div class="bb-item" id="item1"> <div class="content"> <div class="scroller"> <h2>Новость 1</h2> <p>...</p> </div> </div><!-- /content --> </div><!-- /bb-item --> <div class="bb-item" id="item2"><!-- ... --></div> <div class="bb-item" id="item3"><!-- ... --></div> <div class="bb-item" id="item4"><!-- ... --></div> <div class="bb-item" id="item5"><!-- ... --></div> </div><!-- /bb-bookblock --> <nav> <a id="bb-nav-prev" href="#">←</a> <a id="bb-nav-next" href="#">→</a> </nav> <span id="tblcontents" class="menu-button">Меню</span> </div><!-- /bb-custom-wrapper --> </div><!-- /container -->
Пункты меню будут указаны на соответствующих страницах BookBlock (bb-item). Также добавим навигационные стрелки и кнопку для переключения открытия и закрытия меню.
Давайте перейдем к стилям.
CSS
Не будем обсуждать стили плагина BookBlock (вы можете их найти в bookblock.css), вместо этого, мы сосредоточимся на всех других стилях, которые важны для макета и настройки некоторых вещей.
Давайте начнем с импорта шрифта Lato, одного с веб-шрифтов Google:
@import url(http://fonts.googleapis.com/css?family=Lato:300,400,700);
HTML блок должен иметь высоту 100%, так как нам нужно будет установить абсолютную высоту внутренних элементов и расширить их к высоте окна:
html {
height: 100%;
}
Применим свойство box-sizing для изменения алгоритма расчета ширины и высоты элемента.
Согласно спецификации CSS ширина блока складывается из ширины контента (width), значений отступов (margin), полей (padding) и границ (border). Аналогично обстоит и с высотой блока. Свойство box-sizing позволяет изменить этот алгоритм, чтобы свойства width и height задавали размеры не контента, а размеры блока. Значение border-box означает, что width и height включают в себя значения полей и границ, но не отступов (margin).
*,
*:after,
*:before {
-webkit-box-sizing: border-box;
-moz-box-sizing: border-box;
box-sizing: border-box;
padding: 0;
margin: 0;
}
Давайте определим шрифт для body и установим высоту 100%. Помните, нам нужно это сделать из-за дочерних элементов:
body {
font-family: 'Lato', Calibri, Arial, sans-serif;
font-weight: 400;
font-size: 100%;
color: #333;
height: 100%;
}
Мы используем Modernizr и добавим класс "no-js" к HTML элементам. Когда JavaScript включен в браузере, Modernizr заменит этот класс с "JS". Это позволит нам задать определенные свойства CSS к элементам, которые нам не нужны, если JavaScript отключен. 100% ширина и высота макета имеют смысл только если JS включен. В этом случае нам понадобится свойство overflow:
.js body {
overflow: hidden;
}
Стили для ссылок:
a {
color: #555;
text-decoration: none;
}
a:hover {
color: #000;
}
Мы хотим, чтобы главный контейнер, занял всю ширину и высоту окна. Боковое меню позиционируем вне этого блока, установив отрицательное значение left. Идея заключается в том, что мы оживим весь контейнер при нажатии на кнопку открытия меню. Главный блок будет скользить вправо раскрывая боковое меню.
Устанавливаем ширину и высоту главного блока 100% и добавляем свойство transition к контейнеру для красоты:
.container,
.bb-custom-wrapper,
.bb-bookblock {
width: 100%;
height: 100%;
}
.container {
position: relative;
left: 0px;
transition: left 0.3s ease-in-out;
}
При нажатии на кнопку меню, добавим еще один класс к контейнеру, который будет устанавливать значение left в 240 пикселей (это ширина бокового меню):
.slideRight {
left: 240px;
}
При выключенном JS мы не сможем добавить класс slideRight, поэтому в этом случае сделаем это вручную:
.no-js .container {
padding-left: 240px;
}
По дефолту, закрепим боковое меню слева:
.menu-panel {
background: #f1103a;
width: 240px;
height: 100%;
position: fixed;
z-index: 1000;
top: 0;
left: 0;
text-shadow: 0 1px 1px rgba(0,0,0,0.1);
}
Если JS включен, выставляем значения свойств position и left:
.js .menu-panel {
position: absolute;
left: -240px;
}
Стили элементов меню:
.menu-panel h3 {
font-size: 1.8em;
padding: 20px;
font-weight: 300;
color: #fff;
box-shadow: inset 0 -1px 0 rgba(0,0,0,0.05);
}
.menu-toc {
list-style: none;
}
.menu-toc li a {
display: block;
color: #fff;
font-size: 1.1em;
line-height: 3.5;
padding: 0 20px;
cursor: pointer;
background: #f1103a;
border-bottom: 1px solid #dd1338;
}
.menu-toc li a:hover,
.menu-toc li.menu-toc-current a{
background: #dd1338;
}
Блок навигации должен абсолютно позиционироваться сверху:
.bb-custom-wrapper nav {
top: 20px;
left: 60px;
position: absolute;
z-index: 1000;
}
Стрелки навигации и кнопка меню, должны также быть с абсолютным позиционированием, плюс сделаем их круглыми при помощи border-radius:
.bb-custom-wrapper nav span,
.menu-button {
position: absolute;
width: 32px;
height: 32px;
top: 0;
left: 0;
background: #f1103a;
border-radius: 50%;
color: #fff;
line-height: 30px;
text-align: center;
speak: none;
font-weight: bold;
cursor: pointer;
}
.bb-custom-wrapper nav span:last-child {
left: 40px;
}
.bb-custom-wrapper nav span:hover,
.menu-button:hover {
background: #000;
}
Кнопка меню будет позиционироваться в верхнем левом углу, и мы заодно спрячем его текст:
.menu-button {
z-index: 1000;
left: 20px;
top: 20px;
text-indent: -9000px;
}
В случае если JS не включен нам не нужны эти элементы, так что просто скрываем их:
.no-js .bb-custom-wrapper nav span,
.no-js .menu-button {
display: none;
}
Давайте перейдем к внутренностям элементов BookBlock. У них позиционирование должно быть абсолютным и мы установим также свойство overflow в hidden. Это важно, поскольку мы хотим применить здесь наш кастомный скролл, делать это мы будем только когда была применена прокрутка на странице. Если мы не будем устанавливать overflow в hidden, то будет видно все содержание, которое переполнит блок. Опять же ж, это имеет смысл только когда включен JS:
.js .content {
position: absolute;
top: 60px;
left: 0;
bottom: 50px;
width: 100%;
overflow: hidden;
}
Отступы для блока самого скрола:
.scroller {
padding: 10px 5% 10px 5%;
}
Сделаем градиент для текста сверху и снизу дабы скрыть острые края букв:
.js .content:before,
.js .content:after {
content: '';
position: absolute;
top: 0;
left: 0;
width: 100%;
height: 20px;
z-index: 100;
pointer-events: none;
background:
linear-gradient(
to bottom,
rgba(255,255,255,1) 0%,
rgba(255,255,255,0) 100%
);
}
.js .content:after {
top: auto;
bottom: 0;
background:
linear-gradient(
to top,
rgba(255,255,255,1) 0%,
rgba(255,255,255,0) 100%
);
}
Стили для текстовых элементов:
.content h2 {
font-weight: 300;
font-size: 4em;
padding: 0 0 10px;
color: #333;
margin: 0 1% 40px;
text-align: left;
box-shadow: 0 10px 0 rgba(0,0,0,0.02);
text-shadow: 0 0 2px #fff;
}
.no-js .content h2 {
padding: 40px 1% 20px;
}
.content p {
font-size: 1.2em;
line-height: 1.6;
font-weight: 300;
padding: 5px 8%;
text-align: justify;
}
Наконец, давайте добавим некоторые media запросы. Когда JavaScript выключен, нам не нужно к примеру чтобы меню было больше 800 пикселей. Это один пример того, как мы можем контролировать эти элементы при определенных условиях.
@media screen and (max-width: 800px){
.no-js .menu-panel {
display: none;
}
.no-js .container {
padding: 0;
}
}
@media screen and (max-width: 400px){
.menu-panel,
.content {
font-size: 75%;
}
}
JQuery
Инициализируем скрипты и задаем некоторые настройки:
var $container = $( '#container' ),
// элемент, к которому применяем плагин BookBlock
$bookBlock = $( '#bb-bookblock' ),
// элементы BookBlock (bb-item)
$items = $bookBlock.children(),
// номер текущего элемента
current = 0,
// инициализация плагина BookBlock
bb = $( '#bb-bookblock' ).bookblock( {
speed : 800,
perspective : 2000,
shadowSides : 0.8,
shadowFlip : 0.4,
// после каждого перелистывания страниц
onEndFlip : function(old, page, isLimit) {
// обновление текущего значения
current = page;
// обновление выбранного элемента в боковом меню
updateTOC();
// показать и/или скрыть стрелки навигации
updateNavigation( isLimit );
// инициализация плагина jScrollPane для блока контента нового элемента
setJSP( 'init' );
// удалям jScrollPane для блока контента старого элемента
setJSP( 'destroy', old );
}
} ),
// стрелки навигации
$navNext = $( '#bb-nav-next' ),
$navPrev = $( '#bb-nav-prev' ).hide(),
//элементы меню
$menuItems = $container.find( 'ul.menu-toc > li' ),
$tblcontents = $( '#tblcontents' ),
transEndEventNames = {
'WebkitTransition': 'webkitTransitionEnd',
'MozTransition': 'transitionend',
'OTransition': 'oTransitionEnd',
'msTransition': 'MSTransitionEnd',
'transition': 'transitionend'
},
transEndEventName = transEndEventNames[Modernizr.prefixed('transition')],
supportTransitions = Modernizr.csstransitions;
Во-первых, давайте связывать события некоторых из элементов, инициализированных ранее. Кроме того, мы должны инициализировать JScrollPane для первого (текущего) пункта.
function init() {
setJSP( 'init' );
initEvents();
}
В конечном итоге необходимо инициализировать, пере инициализировать и уничтожить JScrollPane, давайте определим функцию для этого:
function setJSP( action, idx ) {
var idx = idx === undefined ? current : idx,
$content = $items.eq( idx ).children( 'div.content' ),
apiJSP = $content.data( 'jsp' );
if( action === 'init' && apiJSP === undefined ) {
$content.jScrollPane({verticalGutter : 0, hideFocus : true });
}
else if( action === 'reinit' && apiJSP !== undefined ) {
apiJSP.reinitialise();
}
else if( action === 'destroy' && apiJSP !== undefined ) {
apiJSP.destroy();
}
}
Нам нужно будет привязать несколько событий:
1. Мы будем вызывать методы next() и prev плагина BookBlock при нажатии стрелки навигации или при проведении мышкой (или пальцем) по странице.
2. Меню должно скрываться/показываться при клике по кнопке меню ($tblcontents).
3. Мы будем вызывать метод jump() плагина BookBlock при нажатии на пункт меню.
4. JScrollPane будет инициализирован при изменении размеров окна.
Приступим:
function initEvents() {
$navNext.on( 'click', function() {
bb.next();
return false;
} );
$navPrev.on( 'click', function() {
bb.prev();
return false;
} );
$items.on( {
'swipeleft' : function( event ) {
if( $container.data( 'opened' ) ) {
return false;
}
bb.next();
return false;
},
'swiperight' : function( event ) {
if( $container.data( 'opened' ) ) {
return false;
}
bb.prev();
return false;
}
} );
$tblcontents.on( 'click', toggleTOC );
$menuItems.on( 'click', function() {
var $el = $( this ),
idx = $el.index(),
jump = function() {
bb.jump( idx + 1 );
};
current !== idx ? closeTOC( jump ) : closeTOC();
return false;
} );
$( window ).on( 'debouncedresize', function() {
setJSP( 'reinit' );
} );
}
Видимость стрелок навигации будет зависеть от текущей страницы, то есть если мы находимся на первой странице, то видим только одну стрелку "вправо", если на последней странице, то "влево" и в случае если это промежуточная страница, то видим обе стрелки.
function updateNavigation( isLastPage ) {
if( current === 0 ) {
$navNext.show();
$navPrev.hide();
}
else if( isLastPage ) {
$navNext.hide();
$navPrev.show();
}
else {
$navNext.show();
$navPrev.show();
}
}
При открытом меню сделаем возможность скрыть кнопки навигации и покажем их только при скрытом меню. Анимировать все будем при помощи CSS, но в случае если некоторые свойства не поддерживаются, будем использовать обычные методы show и hide:
function toggleTOC() {
var opened = $container.data( 'opened' );
opened ? closeTOC() : openTOC();
}
function openTOC() {
$navNext.hide();
$navPrev.hide();
$container.addClass( 'slideRight' ).data( 'opened', true );
}
function closeTOC( callback ) {
$navNext.show();
$navPrev.show();
$container.removeClass( 'slideRight' ).data( 'opened', false );
if( callback ) {
if( supportTransitions ) {
$container.on( transEndEventName, function() {
$( this ).off( transEndEventName );
callback.call();
} );
}
else {
callback.call();
}
}
}
Ну вот, вроде и все) Надеюсь урок был вам полезен. Добавляйтесь к нам в соц. сети дабы быть в курсе новых событий. Скоро увидимся!
